When I found out about each of the tips, I was compelled to share it with my team in our Slack with the appropriate mind-blown emoji (🤯) … either because the tip itself was epic OR because I couldn’t believe I hadn’t worked it out years ago.
Excuse me while I nerd out here…
You can snooze your emails in Gmail
When you select or open an email via your personal Gmail or business Gmail (Google Workspace, fka G Suite), a toolbar appears. This is where you can archive an email, mark it as unread or move it to a folder/label.
Most people don’t notice to the clock icon, which looks like this:

It allows you to take an email out of your inbox and return it on a day and time chosen by you.
Super handy if setting yourself a task is overkill, shifting personal emails to after hours, bringing emails with travel confirmations back to your inbox closer to your travel date and a million other scenarios.
This is a great one because it gets you closer to inbox zero. You can read more inbox tricks in our Guide to Taming Your Inbox here.
You can jump in Google Docs to your collaborator’s cursor
Have you ever been on a phone call with a colleague or client while you’ve both had the same Google Doc, Google Sheet or Google Slide open?
Has there been a delay as you try to figure out where they are working in the document? This can take a very long time if it’s a massive document.
You don’t have to ask them what page, cell or slide!
Just find their icon in the top-right and double-click it.
You’ll be navigated to where their cursor is (N.B. if they are just scrolling and haven’t clicked, you will need to ask them to click where they are looking).
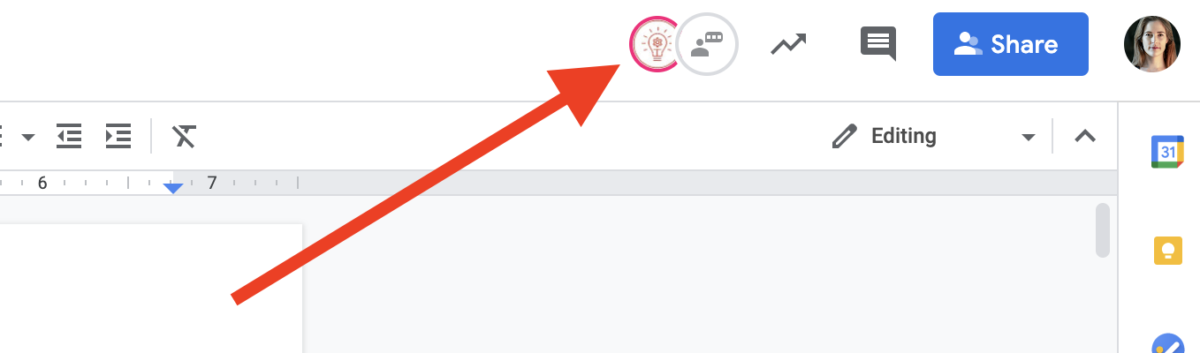
The emoji keyboard is at your fingertips
You don’t need an emoji menu icon to insert an emoji.
For instant access to an emoji keyboard that allows you to insert an emoji where your cursor is sitting, you can do the following:
Mac
Keyboard: ‘control’+’command’+’spacebar’
PC – Windows 10
Keyboard: ‘window’+’.’
You can use your keyboard to paste without formatting in MS Word
You are probably already aware that you paste without formatting in most platforms by also holding down the ‘SHIFT’ key when you press ‘CTRL’ + ‘V’ (PC) or ‘command’ + ‘V’ (Mac). If you didn’t, consider that a bonus tip.
What you may not have figured out, is that you no longer have to be frustrated that you can’t use those keyboard shortcuts in MS Word. You just need to edit your keyboard shortcuts!
To do this on a Mac:
- Open Microsoft Word
- Click ‘Tools’ from your menu bar
- Select ‘Customise Keyboard…’
- Under ‘Categories:’, select ‘Edit’
- Under ‘Commands:’, select ‘PasteTextOnly’
- Click the text box under ‘Press new keyboard shortcut:’
- Enter the new keyboard shortcut you want for this function (press ‘command’ + ‘shift’ + ‘V’)
To do this on a PC:
- Open Microsoft Word
- Click File > Options > Customize Ribbon
- Select the ‘Customize’ button to the right of ‘Keyboard shortcuts:’
- Under ‘Categories:’, select ‘All Commands’
- Under ‘Commands:’, select ‘PasteTextOnly’
- Click the text box under ‘Press new keyboard shortcut:’
- Enter the new keyboard shortcut you want for this function (press ‘CTRL’ + ‘shift’ + ‘V’)
Your iPhone spacebar does more than add a space
If you hold down the spacebar on your iPhone’s keyboard for a few seconds, you can then drag left, right, up and down to move the cursor wherever you’re typing.

I’m counting on at least one of these changing your world. Let us know in the comments which was your favourite or if you have any other tips that deserve a 🤯.
If you want more tips like these hitting your inbox (we email our list every 1-3 months) then sign up here.
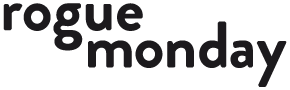
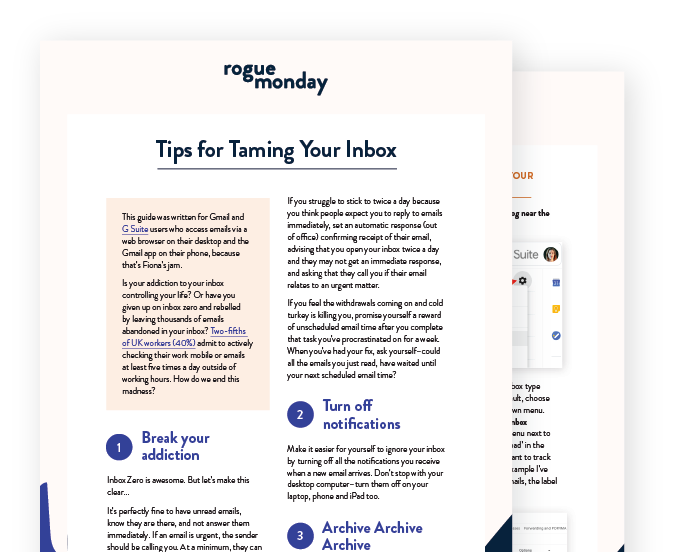
Leave a Reply